SSH Keys Microsoft Windows
4 minute read
SSH Keys on MS Windows
What are SSH keys?
SSH (Secure Shell) keys are an access credential that is used in the SSH protocol.
The private key remains on the system being used to access the HPCC cluster and is used to decrypt information that is exchanged in the transfer between the HPCC cluster and your system.
A public key file is used to encrypt information, and is stored on your own system. The public key file is stored on the HPCC cluster and contains a list of authorized public keys.
Why do you need SSH keys?
HPCC supports two authentication methods; Password+DUO and SSH Keys.
The Password+DUO method requires a UCR NetID, if you do not have this then you will need to use SSH keys in order to access the HPCC cluster.
What you need
Filezilla
You will need to install Filezilla in order to transfer the public SSH key to the HPCC cluster.
- Download the
Filezilla Clientfor Windows here. * Make sure your Windows system is updated to the latest version. - Follow the install wizard to complete the install of
Filezilla.
MobaXterm
You will need to install MobaXterm in order to generate your SSH keys and also to transfer the keys to the cluster.
- Download
MobaXtermfromhere. - Unzip
- Double click portable version of exe and run the
MobaXtermapplication.
Create SSH Keys (MobaXterm)
Begin by clicking on the tools drop down on the upper menu bar

Find and click on the MobaKeyGen (SSH key generator) option
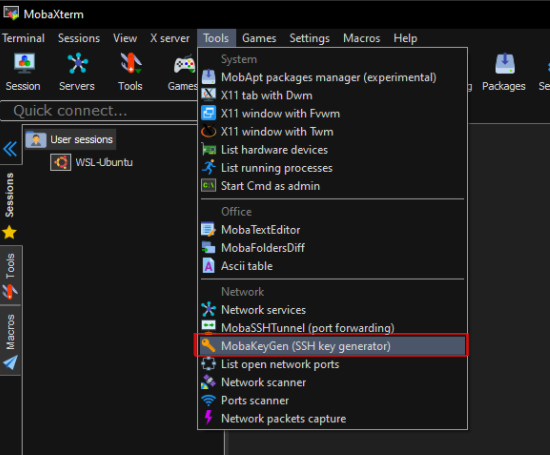
A window should appear to create a new SSH key. Click on generate to create a new SSH key pair. Follow the on menu instructions.
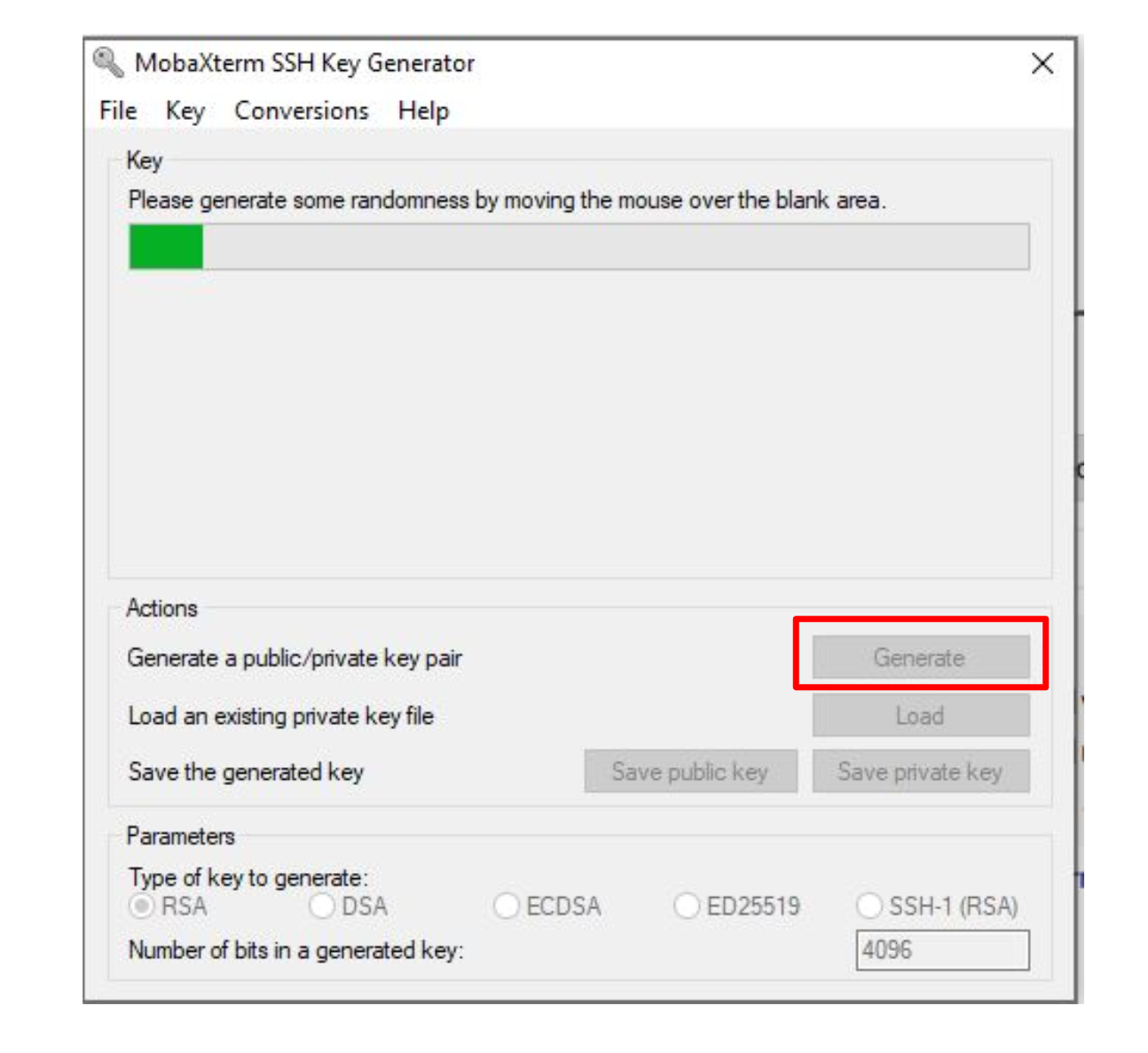
Once your key has been created, enter a password in the key passphrase field to password protect your key. Click on
conversionsin the tool bar and click onExport OpenSSH Key. Save this key asid_rsaand put the file in an easy to access location. Click onSave private keyto save the private key with an extension of.ppkto use with MobaXterm or FileZilla. Save the key asmobaxterm_privkeyand put the file in an easy to access location.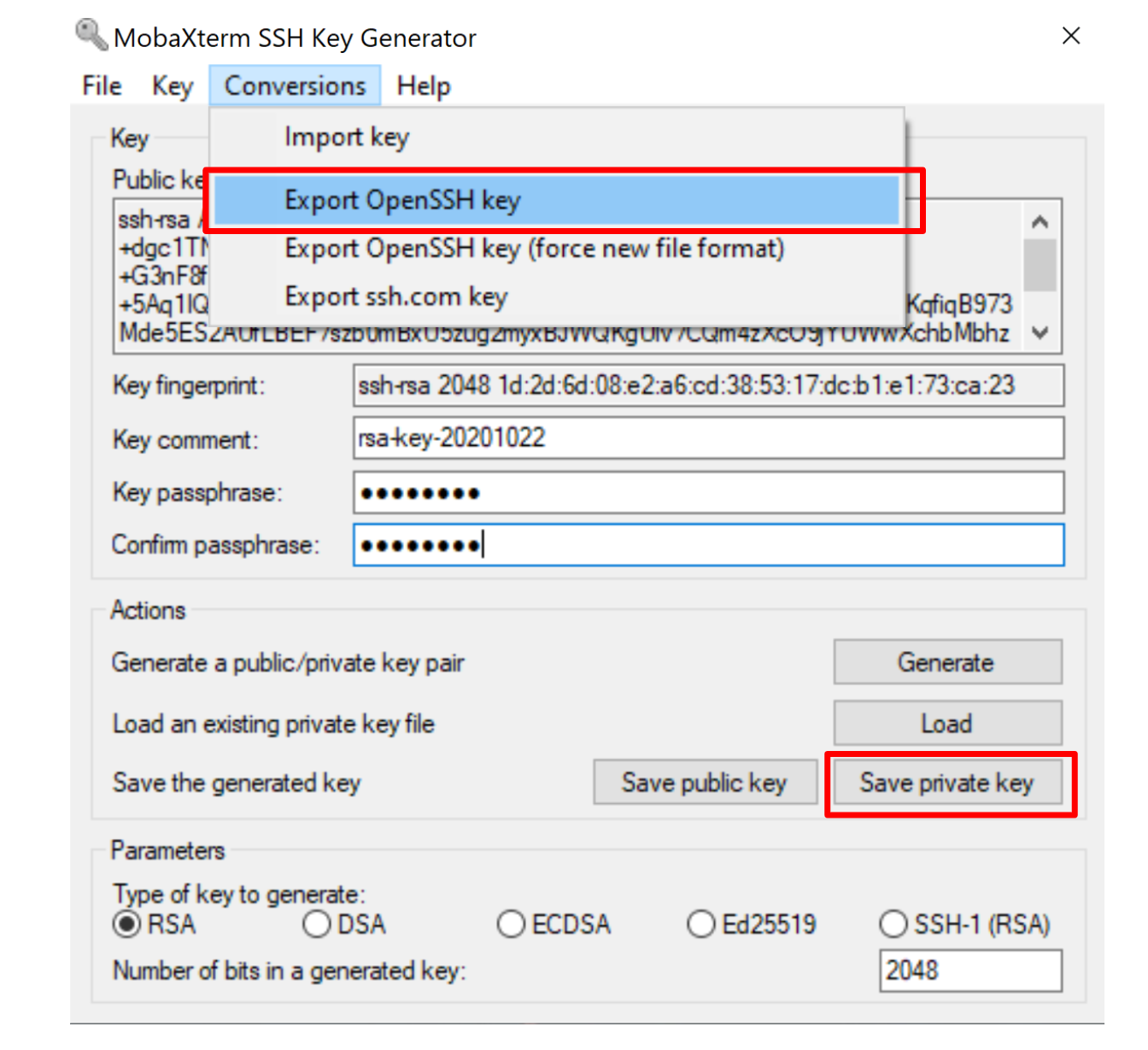
Highlight EVERYTHING in the box labeled “Public key for pasting into OpenSSH authorized_keys file” then right-click on it and choose Copy. Open
Notepadand paste the copied text. Save the file asid_rsa.puband put the file in an easy to access location.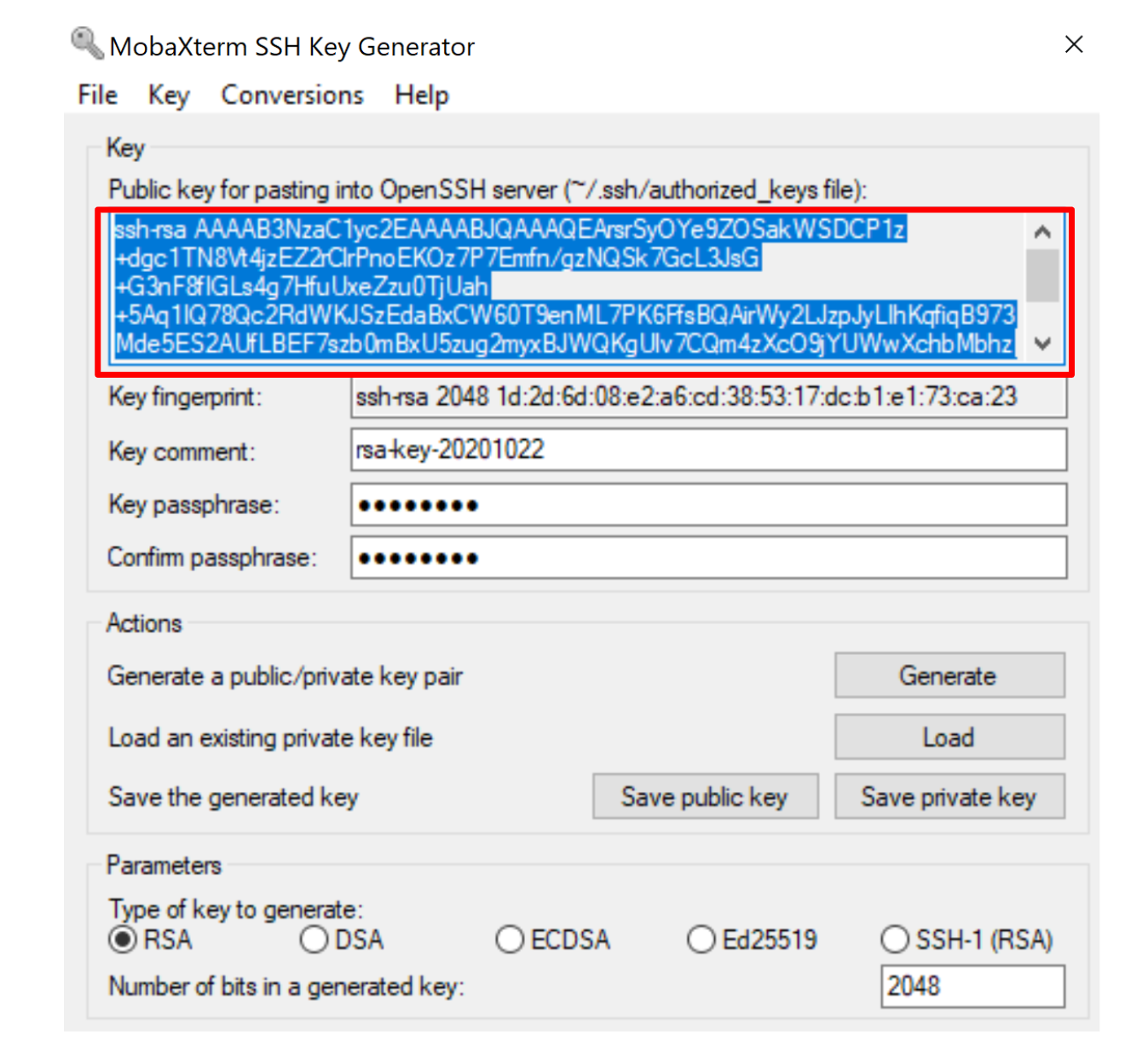
Keys Location
SSH keys should be saved under the location C:\Users\username\.ssh.
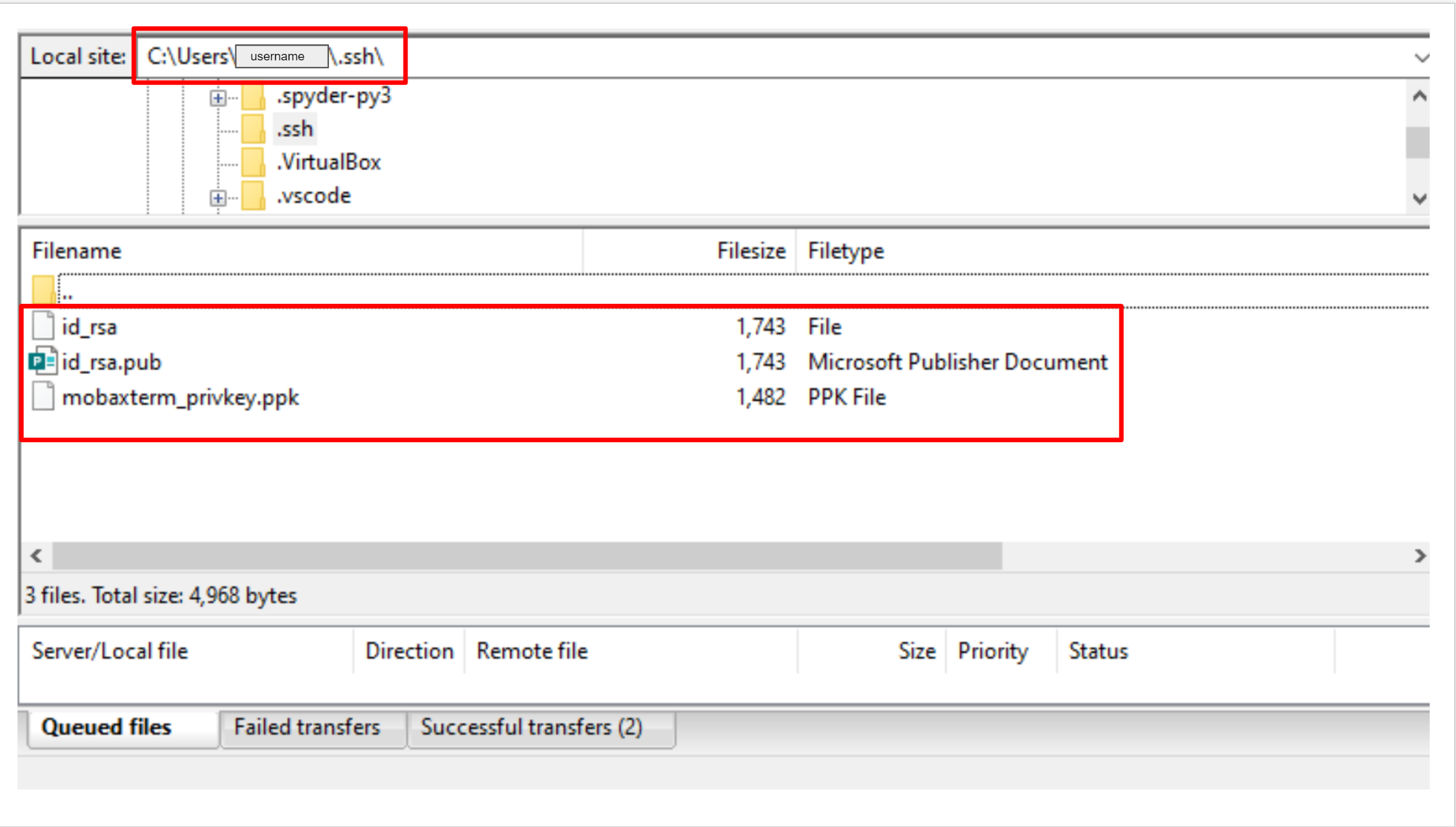
Configure SSH Keys
Public SSH Key
Now that you have created your SSH keys, and renamed them, you will need to placed the public key (id_rsa.pub) on the cluster using the cluster.hpcc.ucr.edu
Start the
Filezillaapplication.Fill in the
Quickconnectfields at the top of the application window:- Enter your HPCC username in the
Usernamefield. - Enter the HPCC servername
cluster.hpcc.ucr.edufor theHostfield. - Enter your password in the
Passwordfield. - Enter
22in thePortfield.
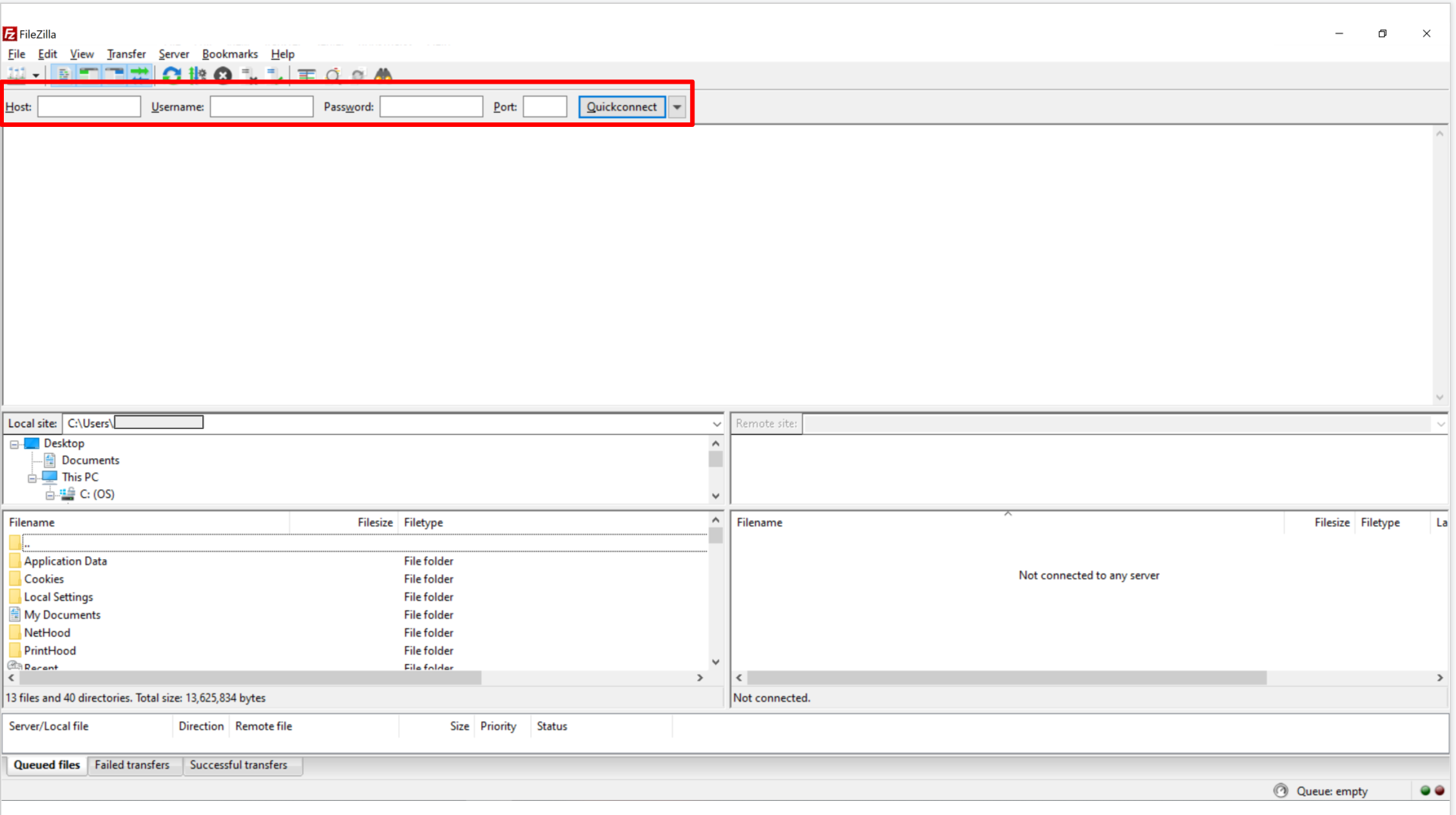
- Enter your HPCC username in the
Click on
Quickconnect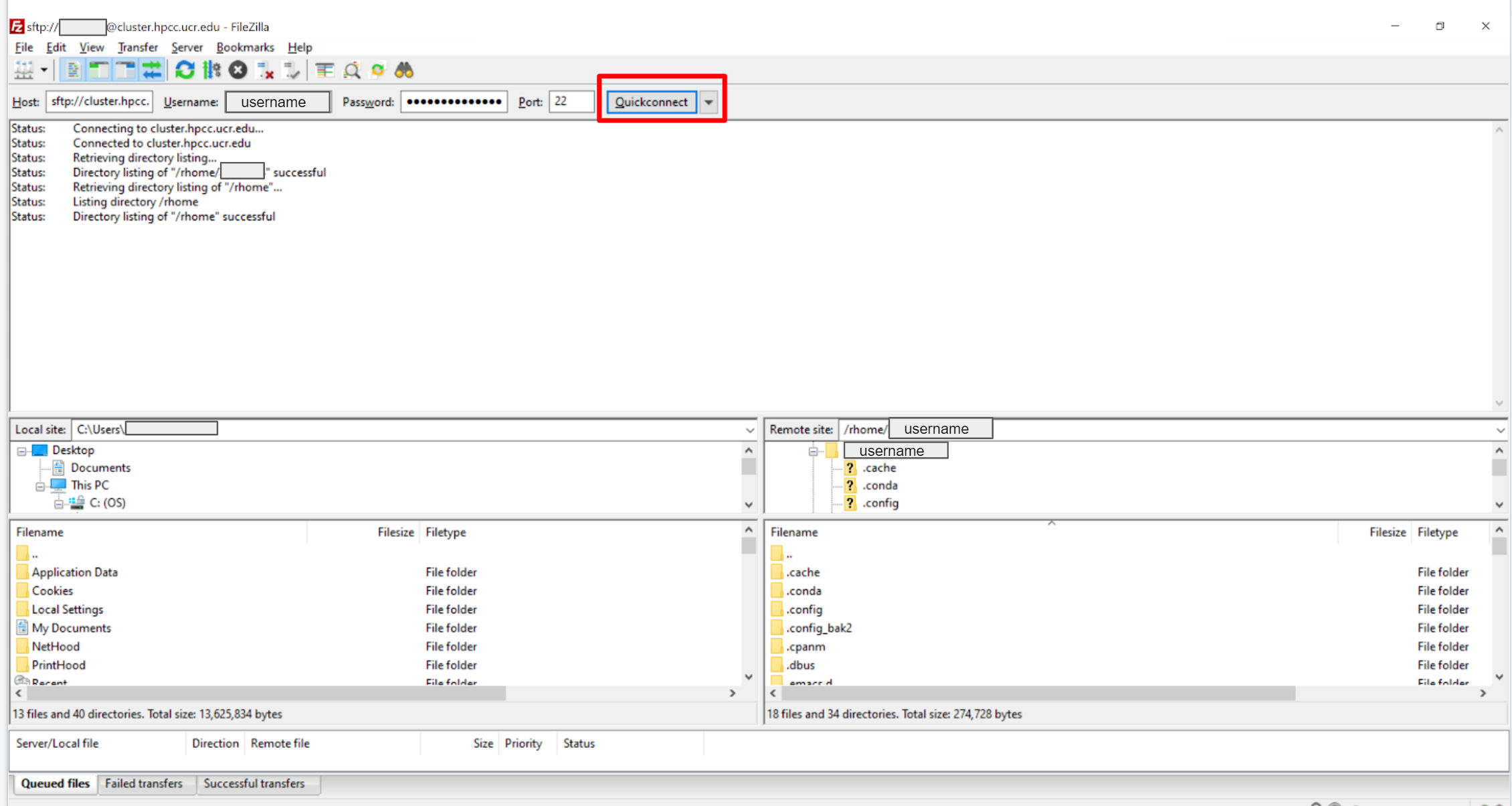
If the next pop up prompts you, then check the box that states
Always trust this host, add this key to the cache, then click theOKbutton.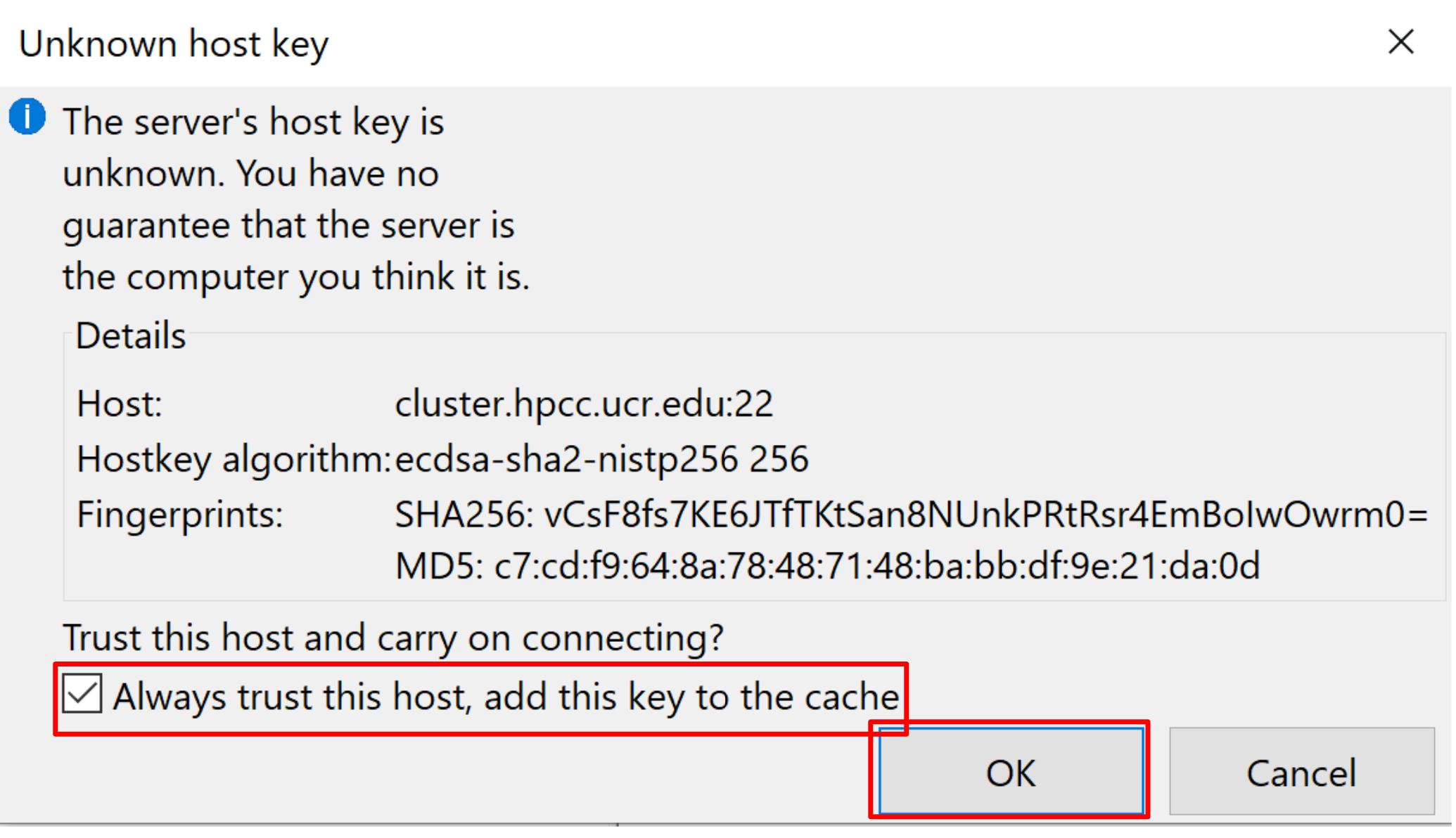
You will need to create a
.sshdirectory to hold your SSH keys. On the right hand side, right click and click on theCreate directory optionunder your home folder location.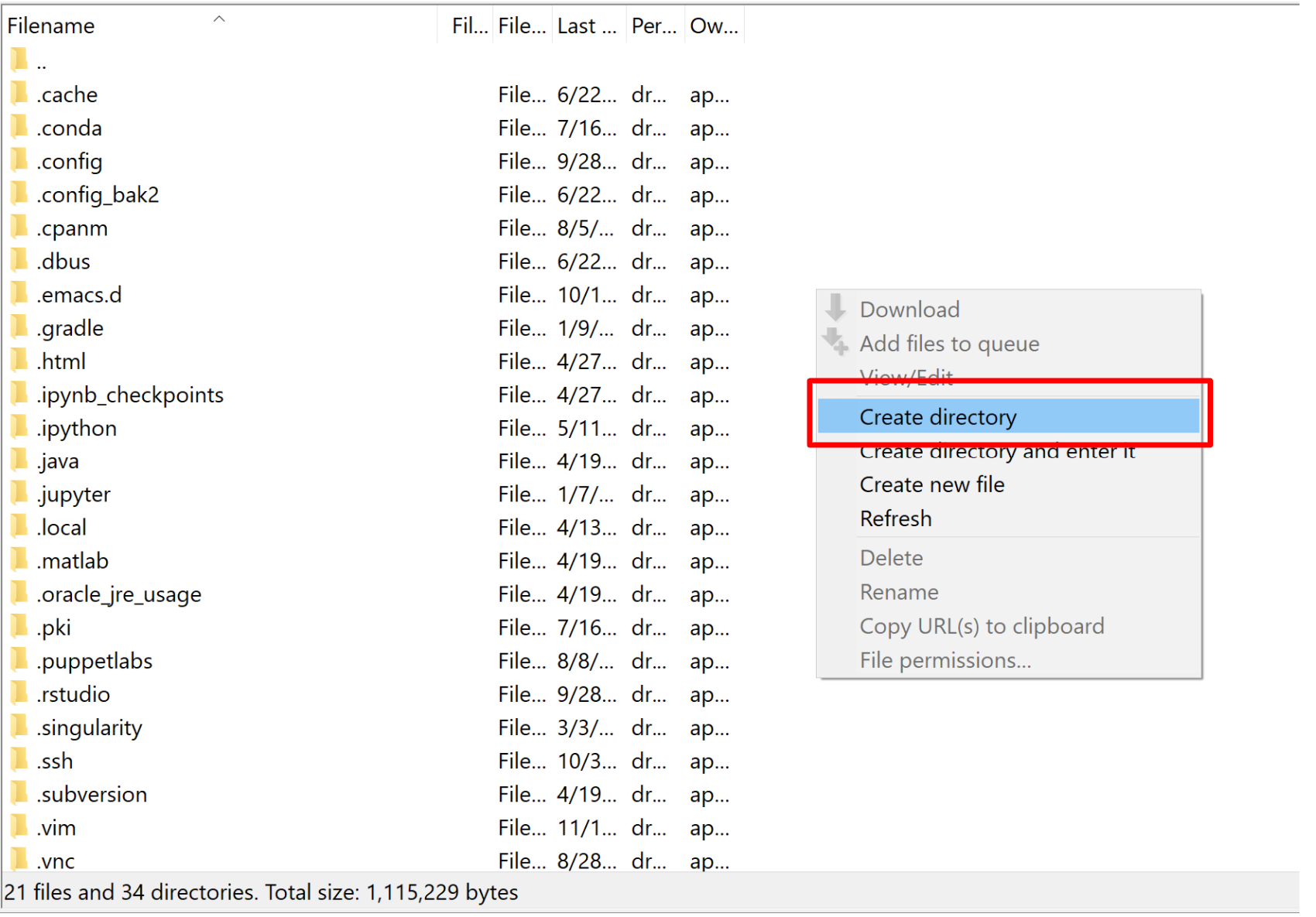
A window will appear to name the new directory. Name should be the following format:
/rhome/username/.ssh. After naming the new directory click onOK.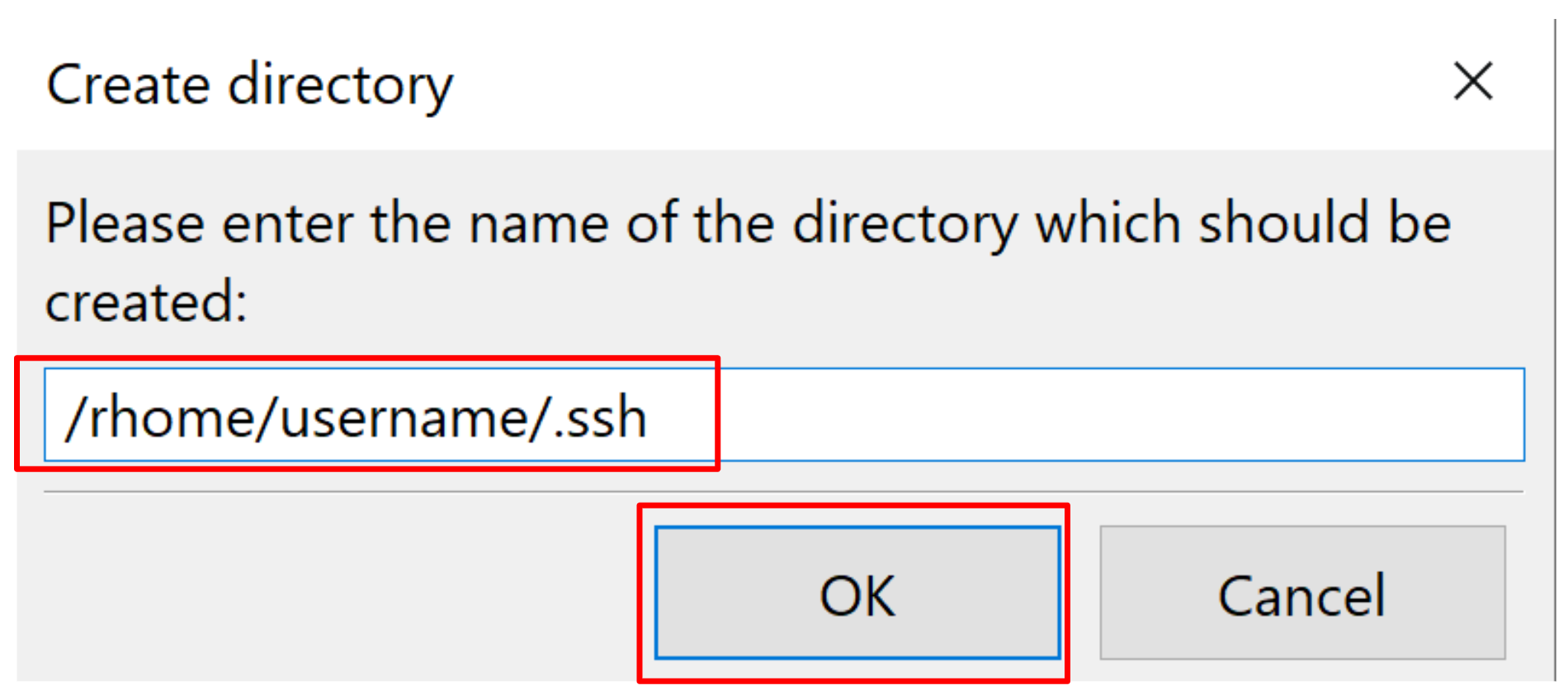
Right click on the new
.sshdirectory that has been created. Find and click onFile permissions.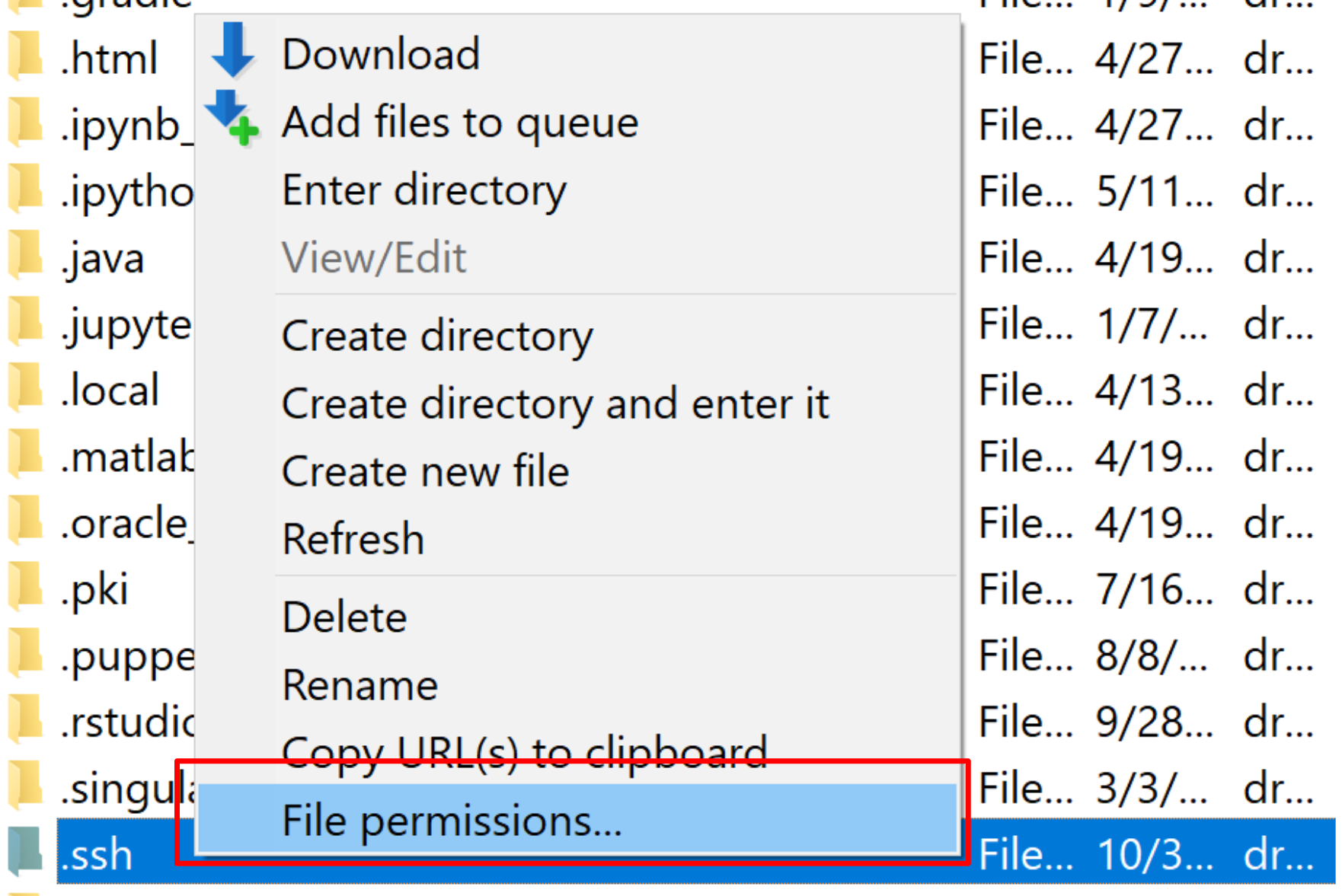
A window with the directory permissions will appear. The
.sshdirectory needs exact permissions in order for it to function properly. Follow the image below to apply the permissions.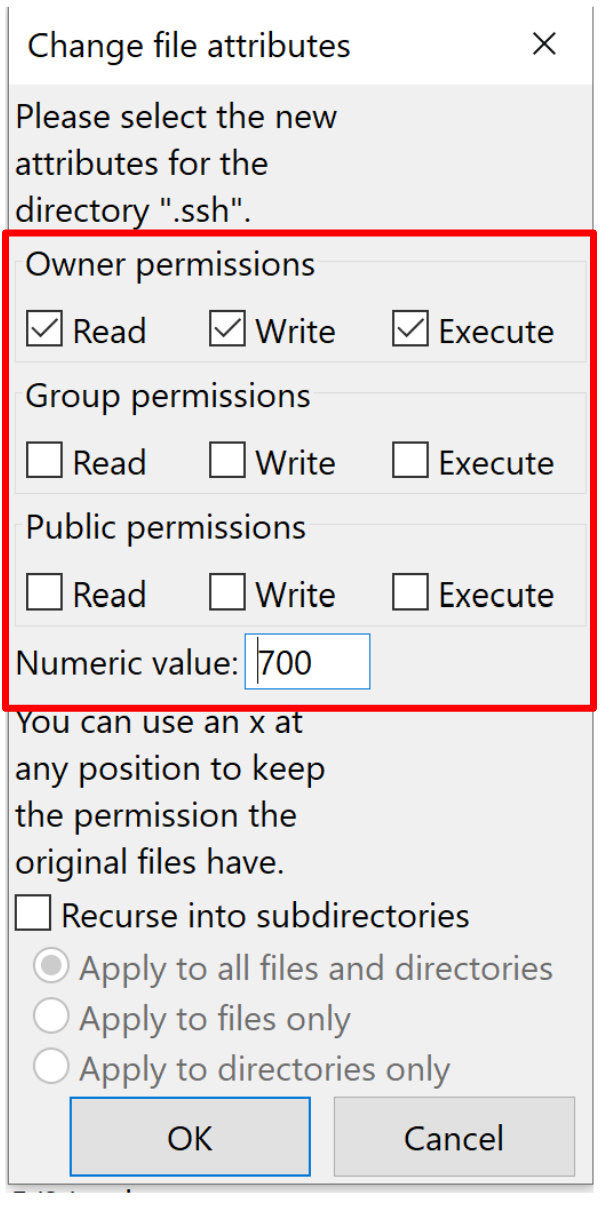
Now that you are connected to Filezilla transfer your public SSH key from your system by dragging the file
id_rsa.puband dropping it into the HPCC cluster direcotry/rhome/username/.ssh/.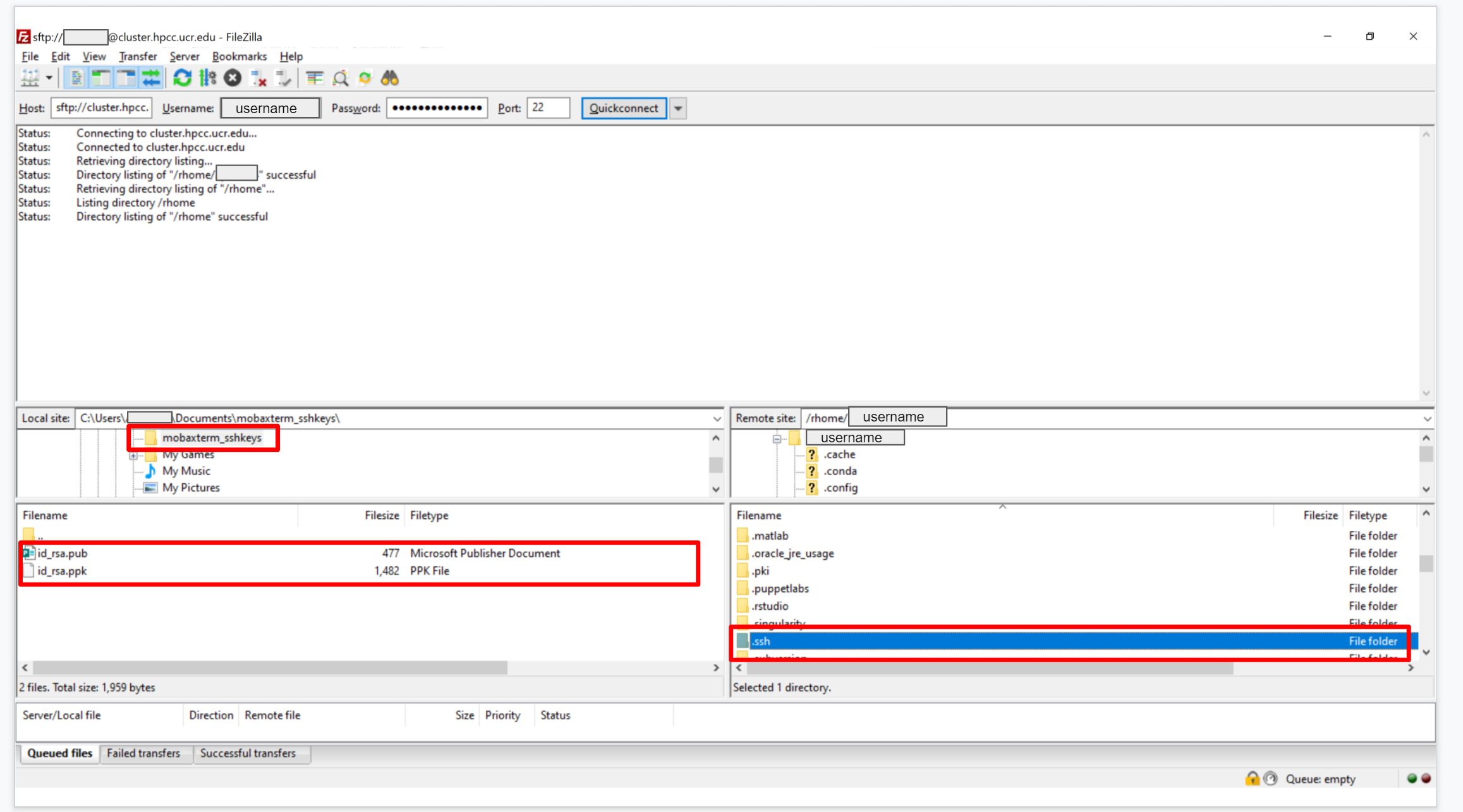
Private SSH Key
Once your public key is in place, now you can configure Filezilla to use your private SSH key and connect to the cluster through the secure.hpcc.ucr.edu server.
Open Filezilla
Site Managerbutton in the top bar of icons.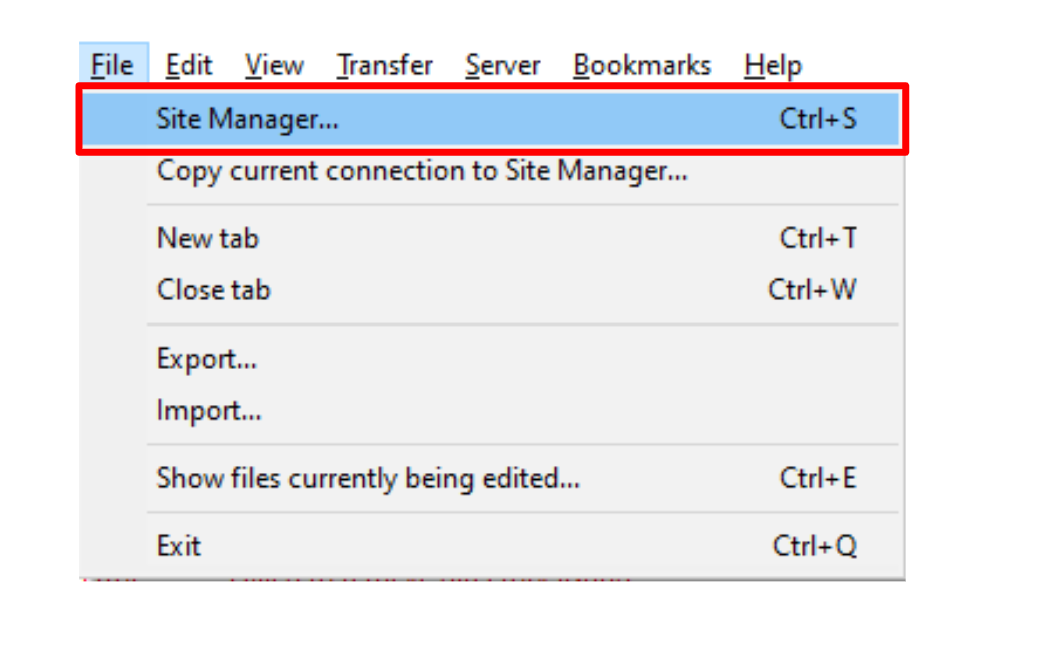
Click on
New Site, rename it (optional) and press enter.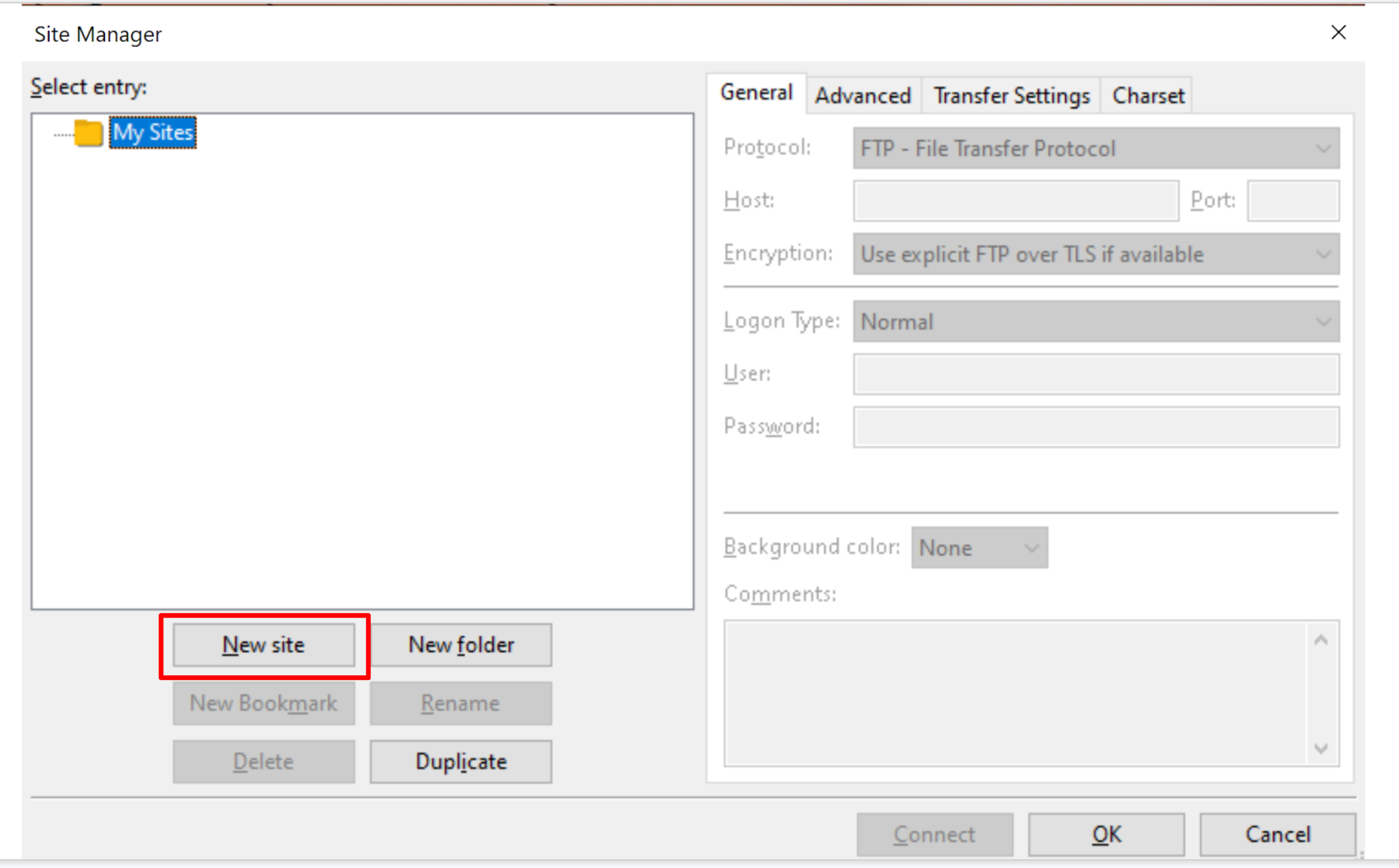
Make sure the following fields are correctly filled before adding your
SSH keyfile:Protocol: should be set toSFTP - SSH File Transfer ProtocolHost: type insecure.hpcc.ucr.eduPort: type22Logon Type: set toKey fileUser: type in your HPCC username
After these fields are finalized, click the
Browse..button.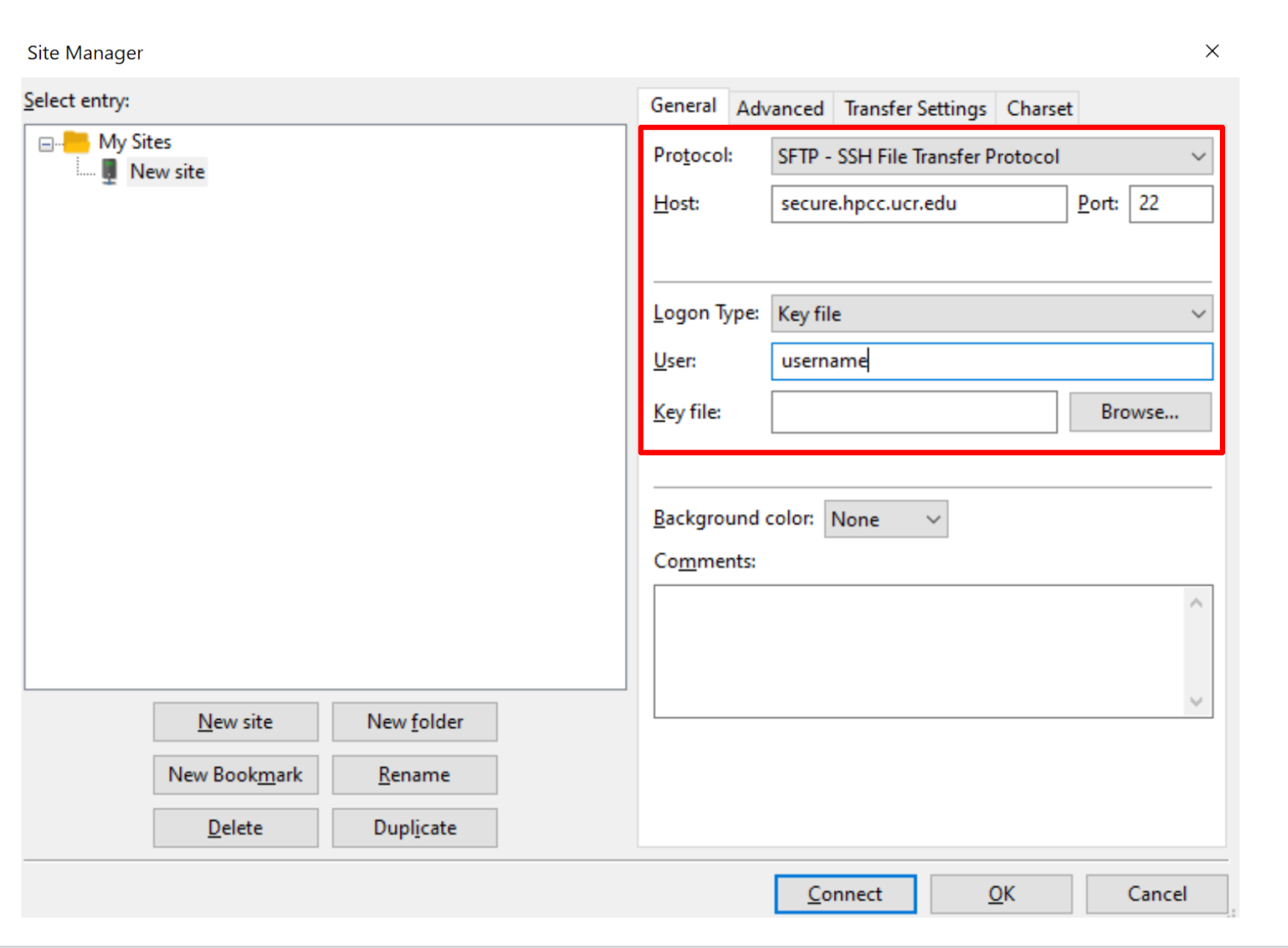
Navigate to the folder you saved your private key file in and open the private key file
mobaxterm_privkey.ppk. You should see the added keyfile in theKey file:box, then clickConnect.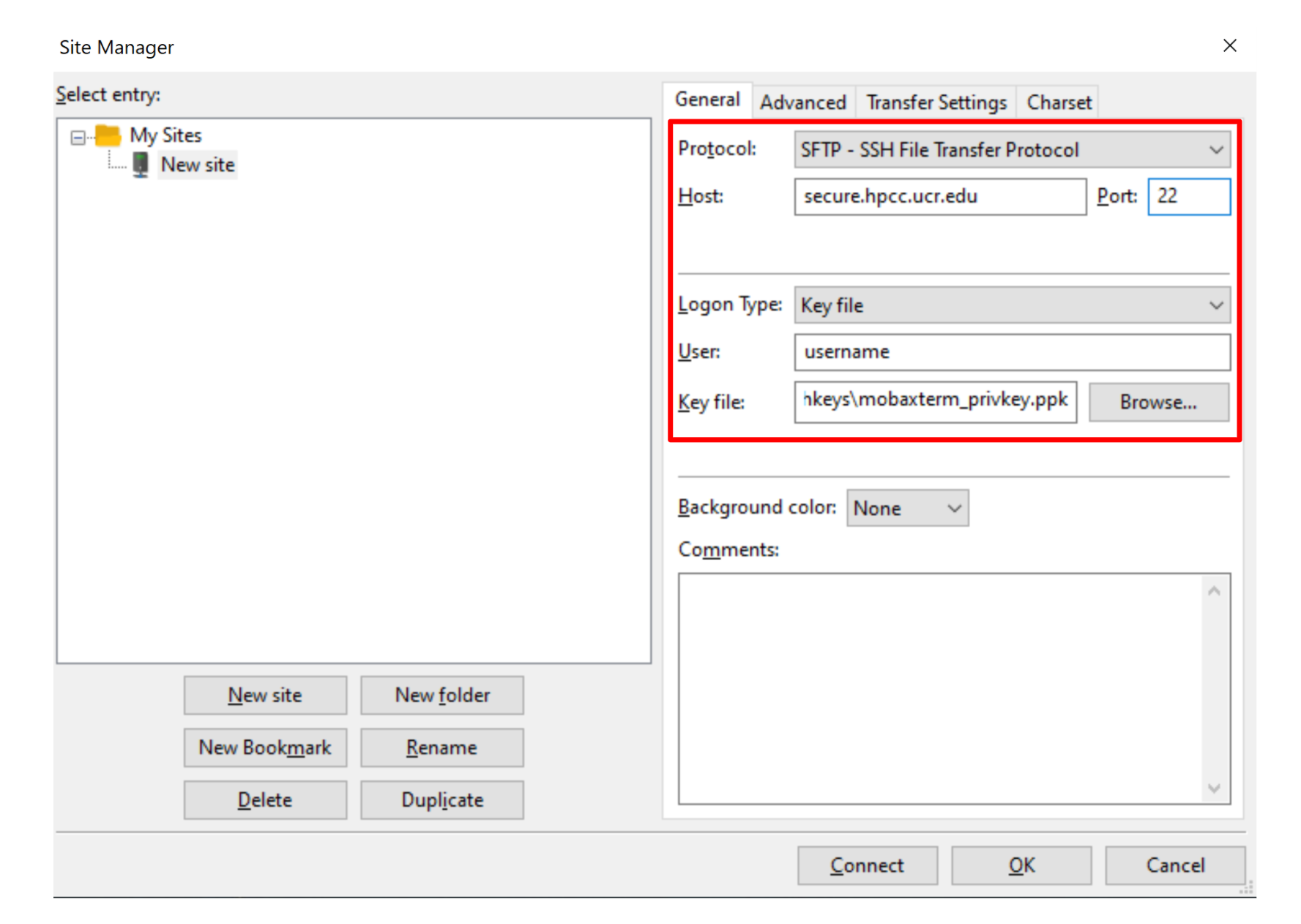
Subsequnt connections can be done from the
Quickconnecthistory by clicking on the down arrow to the right side of theQuickconnectbutton. Remember to select thesecure.hpcc.ucr.eduaddress.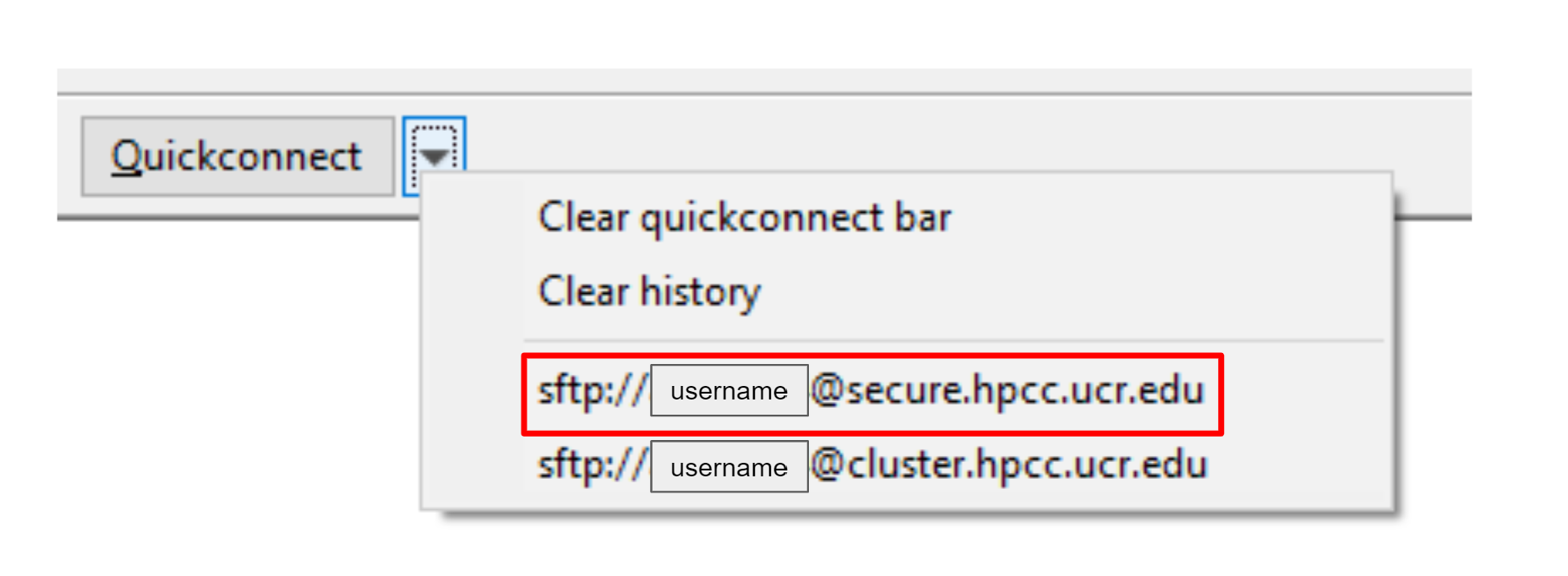
Transfer files by double clicking or drag-n-drop. For more details regarding file transfers vist Filezilla Usage.